YouTube es una plataforma muy útil tanto para el ocio como para el entretenimiento educativo, dados los innumerables tutoriales en su contenido; y no es menos incluso para estudiar o repasar materias escolares. Sin embargo, te has dado cuenta de la presencia de algún contenido potencialmente «peligroso», o mejor dicho, inadecuado para los niños, que representa situaciones o imágenes que podrían ofender su sensibilidad.
Índice de contenido
¿Cómo bloquear YouTube?
Dado que sus hijos ahora son “nativos digitales” y saben muy bien cómo utilizar este servicio de transmisión de video bajo demanda, usted está buscando una forma de controlar, y posiblemente limitar, su uso de la plataforma. Bueno, en el siguiente tutorial te explicaré qué puedes hacer para bloquear YouTube a tus hijos, de forma temporal o permanente, parcial o total, teniendo en cuenta la inmensidad de dispositivos que soporta este servicio. También te hablaré de YouTube Kids, una alternativa válida para que tus hijos vean videos online de forma segura.
¿Cuál es el propósito de bloquear el acceso a YouTube?

Entre las razones más comunes relacionadas con bloquear YouTube, ciertamente existe el control parental. Es posible que desee evitar que su hijo encuentre contenido inapropiado. O tiene la intención de limitar su «adicción a Internet», para que no se distraiga durante sus horas de estudio.
Sin embargo, evitar la apertura del portal de vídeos de Google también podría ser útil «indirectamente», por ejemplo, para mejorar el rendimiento de Internet en determinados momentos del día, cuando es posible que esté trabajando desde casa. De hecho, el teletrabajo (a menudo) requiere una conexión estable y de baja latencia.
¿Cómo funciona el bloqueo de YouTube?
Hay varios métodos que se pueden usar para bloquear YouTube, pero al final, todos conducen al mismo resultado: la imposibilidad de llegar al sitio cuando se escribe en la barra de búsqueda del navegador (Chrome, Firefox, Safari, Edge, etc.) o la imposibilidad de abrir la aplicación en el dispositivo (Smart TV, PC con Windows, teléfono inteligente y tableta con iOS o Android).
Puede prohibir el acceso a la plataforma desde un solo dispositivo o desde toda la red a la que está conectado. Sin embargo, si elige la última opción, recuerde que será suficiente con conectarse a otra red (por ejemplo, a datos celulares 3G / 4G / 4.5G / 5G) o usar diferentes servidores DNS públicos (excepto por los bloques aplicados en el puerto UDP 53 ) para ver el contenido de YouTube sin restricciones.
Requisitos
Antes de comenzar con el tutorial real para bloquear YouTube, tengo que hacer algunas premisas (rápidas). Para que esto sea efectivo, asegúrese de:
- Tener acceso de administrador para administrar la red local y / o el dispositivo a controlar (y posiblemente su código de seguridad);
- Activar cualquier cuenta de administrador en las PC o dispositivos que se van a controlar;
- Haber cifrado el disco duro o la memoria del dispositivo desde el que está operando, para evitar cambios de contraseña (o acceso) no autorizados;
- Utilice software y dispositivos actualizados, compatibles con las tecnologías de seguridad modernas;
- Tener un firmware en el enrutador del módem Wi-Fi que le permita ser administrado de una manera específica (generalmente necesita un enrutador llamado, en jerga, «personalizado»).
Bloquear YouTube para niños en un dispositivo
En los siguientes párrafos, explicaré cómo bloquear YouTube en un solo dispositivo, considerando también el uso de cualquier TV Box y decodificador Sky Q. Por lo tanto, lo invito a continuar leyendo según el tipo de dispositivo que desea bloquear. .
Bloquear YouTube en PC y Mac
Hay principalmente tres formas de bloquear YouTube en computadoras portátiles, computadoras de escritorio y otros dispositivos que ejecutan Windows, macOS o Linux. Puede prohibir el acceso al portal desde un navegador (con extensión), usando un firewall (instalado en el cliente) o modificando el archivo de host del dispositivo. Veamos en detalle cómo funcionan estos procedimientos.
Desde el navegador

Si desea bloquear YouTube desde su navegador, debe usar algunas extensiones gratuitas que se utilizan para evitar la navegación en ciertos sitios web. Para Chrome, por ejemplo, existe «BlockSite», un complemento que se puede descargar desde esta dirección de la Chrome Web Store que, en poco tiempo, te permite bloquear el acceso a dominios o páginas web con una contraseña (incluso en momentos específicos). Después de agregar la extensión, simplemente ingrese www.youtube.com en la lista de sitios bloqueados y elija la clave de acceso.
Al usar esta extensión, sus hijos no podrán navegar por la plataforma de video de Google porque no tienen el código de seguridad. Sin embargo, el ejemplo que te acabo de dar solo es válido para Chrome: así que recuerda comprobar el navegador predeterminado con el que navega tu hijo. Lea cómo bloquear un sitio web para obtener más información.
Tipos de Software con firewall
Otra forma de bloquear el acceso a YouTube es hacerlo a través de un antivirus con firewall, o mediante un software de seguridad que intercepta el tráfico de la tarjeta de red de la computadora y lo bloquea según las reglas establecidas.
Editar archivo de hosts

El último método para bloquear YouTube para los niños que usan la PC, se refiere a la modificación del archivo de hosts. Esta operación puede parecer un poco más larga y compleja que las demás, pero probablemente también sea la mejor, porque funciona en todos los navegadores y en todas las aplicaciones instaladas «localmente» y no requiere software desarrollado por terceros.
Primero, ubique el archivo de hosts:
- En Mac y Linux: siga la ruta / etc / desde Terminal y luego use un editor como vi para editar (con permisos de root) el archivo llamado hosts;
- En Windows: abra el Bloc de notas en modo administrador, vaya a C: \ Windows \ System32 \ drivers \ etc y abra el archivo llamado hosts.
Una vez que el documento está abierto, las operaciones para editarlo son las mismas, independientemente del sistema operativo. Agregue una nueva línea en la parte inferior (sin eliminar las demás), así:
127.0.0.1 www.youtube.com youtube.com
En este punto, guarde sus cambios y cierre todas las ventanas activas. Una vez hecho esto, reinicie su PC, para que se borre la caché de resolución de DNS, luego intente conectarse a YouTube. Si todo salió bien, verá un mensaje en el navegador como «No se puede conectar al sitio».
Bloquear YouTube en iPhone o iPad
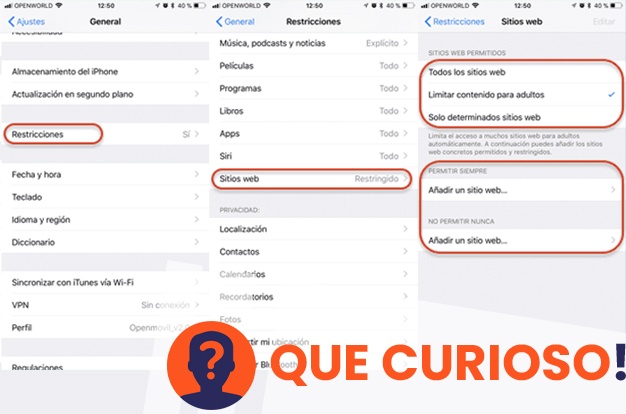
Si necesita bloquear YouTube en un dispositivo iOS, esta es la sección para usted. Primero debe eliminar la aplicación manteniendo presionado el icono correspondiente (para que comience a parpadear) y luego seleccionando «Eliminar».
En este punto, vaya a Configuración> Tiempo de uso y configure el PIN para bloquear sitios, seleccionando la opción «Usar código de tiempo de uso»; Siempre en Configuración, marque la opción «Restricciones de contenido y privacidad», seleccione «Compras en iTunes y App Store» y elija no permitir la instalación de aplicaciones.
Una vez hecho esto, también debe evitar el acceso al sitio de YouTube, para bloquear cualquier uso de la plataforma. Luego, regrese a «Restricciones de contenido y privacidad» y siga la ruta Restricciones de contenido> Contenido web> Restringir sitios web para adultos. Agrega www.youtube.com en «No permitir nunca».
Bloquear YouTube en Android

Si, por el contrario, desea bloquear YouTube a un niño que usa un dispositivo Android (ya sea un teléfono inteligente o una tableta), lo más sencillo es tener una aplicación ad hoc, como AppBlock, descargable desde este dirección de Google Play Store.
Una vez que la instalación esté completa y la accesibilidad esté habilitada, abra AppBlocky seleccione el botón + para agregar los sitios y aplicaciones que desea bloquear a la lista negra, en este caso todo lo relacionado con YouTube, podrás establecer que días deseas bloquearlo y en que horario. Así como fue fácil instalar la aplicación, es igualmente sencillo desinstalarla, así que ten cuidado de que esto no suceda, de lo contrario las operaciones realizadas serán inútiles.
Alternativamente, puede usar cualquier casillero de aplicaciones de Android y limitar el acceso a:
- YouTube y aplicaciones relacionadas;
- Aplicaciones relacionadas con el navegador (predefinidas y no);
- Ajustes;
- Google Play Store.
Bloquear YouTube en el Smart TV
Si, por otro lado, desea evitar que los niños «monopolicen» el televisor inteligente para ver videos en YouTube hasta altas horas de la noche, puede desinstalar la aplicación predeterminada e instalar YouTube Kids, o incluso eliminar la aplicación e inhibir el acceso. prohibiendo, mientras tanto, la instalación de aplicaciones sin código.
YouTube Kids es útil para bloquear videos o canales que no crees que sean apropiados para una audiencia menor y también para establecer tiempos de uso. Todo lo que tiene que hacer es descargar la aplicación de la tienda de Smart TV o TV Box, crear una cuenta de padre y un perfil para su hijo. A continuación, podrá configurar su experiencia en la plataforma como mejor le parezca.
Si desea desinstalar la aplicación de YouTube, debe buscar el elemento «Aplicación» en el menú de su televisor, mover el control remoto a «Configuración», seleccionar el icono respectivo de la lista de los instalados y elegir «Eliminar». Sin embargo, esta operación no es permanente, ya que la aplicación de YouTube podría volver a descargarse de la tienda.
Por lo tanto, le recomiendo que bloquee la instalación de aplicaciones habilitando un código de seguridad. Para hacer esto, siga la ruta que le acabo de mostrar, marque la casilla «Bloquear / Desbloquear», ingrese el PIN, creado cuando configuró el televisor por primera vez, y la aplicación se bloqueará.
Bloquear YouTube en Sky Q
Si está suscrito a Sky y tiene un decodificador Sky Q, habrá notado que, desde hace algún tiempo, también hay YouTube Kids entre las aplicaciones disponibles. Ahora le gustaría que sus hijos se centraran en esta nueva plataforma con contenido más adecuado para ellos, y para eso está intentando bloquear YouTube desde Sky Q, ¿es correcto? Bueno, puede evitar el acceso a la aplicación siguiendo estas instrucciones:
- Tome el control remoto Sky Q, presione el botón Inicio y seleccione Configuración;
- Así que elija el elemento Parental, luego ingrese el PIN de TV;
- En la sección de aplicaciones, marque «Sí» en Bloquear el acceso a YouTube.
- Al hacerlo, YouTube desaparecerá de la lista de aplicaciones instaladas.
Bloquear YouTube desde el router para todos los dispositivos
También puede bloquear YouTube desde el módem router Wi-Fi para todos los dispositivos conectados. Sin embargo, como ya te dije, esta operación perderá su efectividad si usas datos móviles o te conectas a otra red inalámbrica.
Para proceder, en cualquier caso, te sugiero que configures los DNS del servidor DHCP ingresando los públicos y filtrados de CleanBrowsing, específicamente los relacionados con el CleanBrowsing Family Filter, que te permiten conectarte a YouTube en modo seguro. Alternativamente, puede habilitar OpenDNS DNS y luego personalizarlos según sea necesario (también para hacer que YT sea completamente inaccesible en la red).
Recuerde que cualquier persona que cambie el DNS desde su dispositivo podrá omitir esta verificación. Para que la restricción sea más efectiva, debe configurar una regla de firewall que redirija el tráfico del puerto 53 UDP a estas direcciones DNS IPv4.
Bloqueo de canales y videos individuales en YouTube
Al momento de escribir estas líneas, no es posible bloquear contenido individual en YouTube, pero se puede hacer en YouTube Kids. En la versión infantil puedes bloquear un video o un canal desde el “Inicio” o la página de visualización.
En ambos casos, debes elegir la opción «Otro», representada por los tres puntos verticales (en el «Inicio» está al lado del video, mientras que aparece en la parte superior de la pantalla de reproducción). Luego, seleccione «Bloquear este video» o «Bloquear este canal» e ingrese los números que aparecen en la pantalla (o el PIN, que debería haber guardado al configurar la cuenta).
En el YouTube clásico, como les acabo de decir, no es posible excluir algunos contenidos. Sin embargo, si eres un poco «geek», existe una alternativa: de hecho, podrías configurar un firewall de red (hardware o software) que, a través de expresiones regulares (regex), filtra las conexiones basadas en una palabra clave o en una URL. dirección (o cualquier otro criterio); bastaría con que hicieras referencia al nombre del canal o la dirección URL del video en cuestión, por ejemplo, para bloquearlos en tu red.
Bloqueo programado de contenido de YouTube
Si no desea evitar que los niños accedan a la aplicación, sino solo controlar el tiempo de uso de los videos, puede bloquear el contenido de YouTube a tiempo. Si usted o su hijo tienen un iPhone o iPad, podrían, por ejemplo, usar la función Tiempo de pantalla que se encuentra en Configuración.
Como otra opción, puede bloquear temporalmente YouTube desde el enrutador habilitando reglas de firewall que se basan en la fecha y la hora. Esto, siempre que el firmware de su módem router le permita hacerlo.
Por último, puede aprovechar YouTube Kids, a través del cual puede configurar un temporizador que les indique a los niños cuándo es el momento de dejar de ver un video. Para activarlo, seleccione el ícono de candado (abajo), ingrese su PIN (o los números que aparecen en la pantalla), seleccione el elemento Temporizador y establezca el límite de tiempo que desee.
Configurar y usar la aplicación o el sitio de YouTube Kids
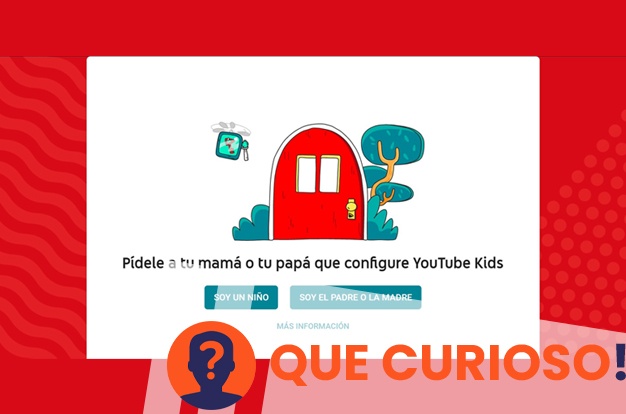
Varias veces en el tutorial os hablé de YouTube Kids como alternativa para niños a la clásica plataforma de vídeos de Google, descargable desde las principales tiendas digitales o accesible desde un navegador, a través de la dirección youtubekids.com.
Una vez que se haya conectado al servicio, simplemente configure un perfil de padre, seleccione la edad del niño – quién usará la plataforma con su contenido «filtrado» -, y decida si activar o desactivar la búsqueda, dar o no capacidad para su hijo para buscar nuevos videos.
Finalmente, puede establecer un código de acceso haciendo clic en el icono del candado. Te permitirá proteger la modificación de algunas configuraciones, bloquear contenido y configurar el tiempo de uso de la aplicación.

